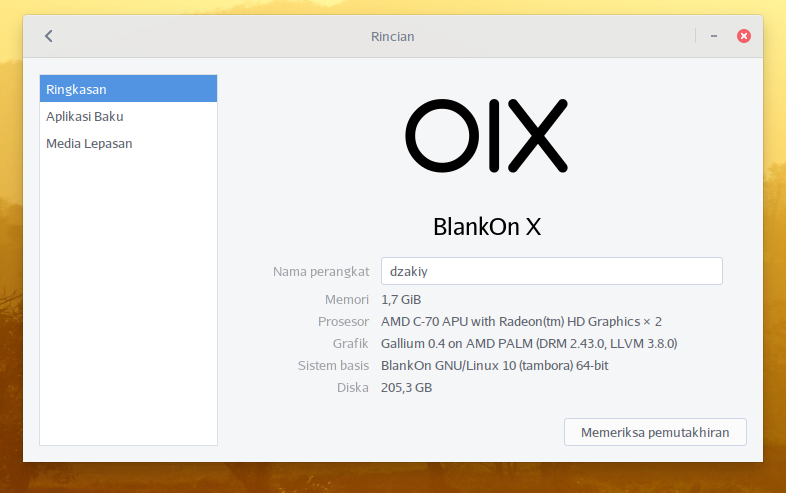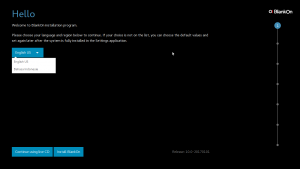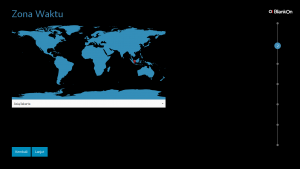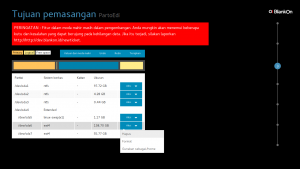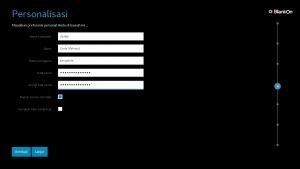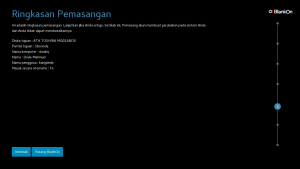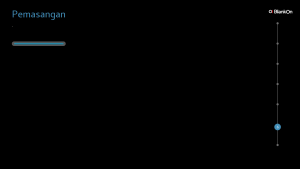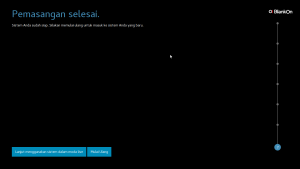7 Langkah Cara Install Blankon 10 Tambora | Kangdede – BlankOn 10 Tambora telah dirilis pada tanggal 5 Januari 2017 yang lalu oleh Tim Pengembang BlankOn Linux. Setelah icip-icip dengan versi live melalui FlashDisk. Akhirnya Kangdede memutuskan mengganti Debian 8.6 yang sudah bersemayam terlebih dahulu pada netbook Acer Aspire One 725. Keputusan ini diambil karena dari hasil ujicoba secara Live, dekstop manokwari yang biasanya berjalan lambat pada kartu grafis AMD Rodeon, pada rilis Tambora berjalan halus dan sempurna. Selain itu aplikasi installer yang disertakan sudah menyertakan pemilihan partisi hardisk baik secara sederhana maupun Mode Mahir. Untuk fitur BlankOn 10 ini sobat bisa kunjungi posting sebelumnya : BlankOn 10 Tambora, Distribusi Linux Indonesia untuk dunia
Pada kesempatan yang berbahagia ini, Kangdede ingin berbagi Cara Install Blankon 10 Tambora yang bisa menjadi referensi Sobat yang ingin juga memiliki sistem operasi halal, gratis, dan insya Allah akan bermanfaat dunia akhirat :D.
Peralatan dan bahan-bahan yang dibutuhkan dalam artikel Cara Install Blankon 10 Tambora ini antara lain :
- ISO Image Linux BlankOn 10 Tambora yang bisa sobat unduh disini.Sesuaikan image yang Sobat donwload dengan spesifikasi hardware komputer Sobat.
- Sebuah DVD kosong atau USB Flasdrive.
- Menyediakan minimal 1 partisi hardisk kosong di PC (Kangdede menggunakan 2 partisi : 1 untuk sistem BlankOn dan 1 untuk Data). Untuk pengguna Windows, pembuatan partisi ini bisa menggunakan tool gratisan seperti minitool partition wizard
- DVD Burning Software atau Rufus untuk membuat USB Live Blankon
- Segenggam keberanian dan rasa penasaran
- Segelas kopi dan 1 toples/piring camilan
Langsung saja begini cara install BlankOn 10 Tambora :
Setelah Iso Image berhasil diunduh,Sobat bisa membakar kedalam keping DVD menggunakan program yang Sobat miliki. Atau opsi yang Kangdede sukai adalah menggunakan flashdisk. Jika menggunakan Windows, Sobat bisa membuat sebuah USB Blankon dengan menggunakan aplikasi rufus atau Unetbootin. Jika menggunakan linux, Sobat bisa menggunakan Unetbootin.
Setelah DVD atau USB Blankon Siap, selanjutnya tancapkan ke USB dalam komputer. Hidupkan PC dengan terlebih dahulu menyeting bios PC agar bisa booting melalui USB / DVD Drive
Daftar Isi
Cara Install Blankon 10 Tambora #1 – Memilih Bahasa dan Memulai Penginstalan
Sistem Linux BlankOn akan dieksekusi dan tampilan awal ucapan selamat datang . Pada langkah pertama ini Sobat bisa memilih Bahasa Indonesia / Bahasa Inggris, kemudian Sobat bisa memilih untuk melanjutkan menggunakan Live CD atau Memulai melakukan instalasi BlankOn Linux 10. Pada tahap ini, kita mulai untuk memasang Blankon 10 Tambora dengan mengklik Install Blankon.
Cara Install Blankon 10 Tambora #2 – Memilih Zona Waktu
Tahap kedua untuk memasang blankon ke PC adalah pemilihan Zona Waktu. Dalam hal ini installer otomatis memasukan zona waktu Asia/Jakarta. Jadi tidak perlu diubah lagi kalau sudah sesuai, tinggal klik Lanjut.
Cara Install Blankon 10 Tambora #3 – Memilih Partisi Hardisk
Langkah selanjtunya adalah bagian terpenting dari pemasangan BlankOn, yaitu pemilihan partisi hardisk. Seperti yang telah diutarakan diatas, kita seharusnya sudah menyediakan minimal 1 partisi kosong atau lebih aman lagi 2 partisi kosong dengan tipe partisi EXT4.

Pilih Disk yang akan dipakai untuk menginstall BlankOn
Pada tahap ini pilih sebuah partisi lalu ubah mount point sebagai “/” yang akan digunakan untuk menyimpan file-file sistem, sedangkan 1 partisi sisanya sebagai “/home” yang nantinya akan digunakan untuk menyimpan file data user.
Jika sudah selesai klik Terapkan
Cara Install Blankon 10 Tambora #4 – Membuat Akun Pengguna
Langkah selanjutnya Sobat akan dibawa pada tahap Personalisasi yang berisi pembuatan akun pengguna (user) sistem Blankon 10 Tambora. Isi data-data berupa nama komputer, nama, nama pengguna, pasword/kata sandi untuk masuk serta opsi untuk bisa masuk sistem BlankOn 10 secara otomatis. Jika sudah diisi lengkap, klik Lanjutkan
Cara Install Blankon 10 Tambora #5 – Ringkasan Pemasangan
Langkah ke 5 Sobat akan dibawa pada tahap Ringkasan Pemasangan BlankOn 10 Tambora. Disini Sobat bisa mereview kembali ringkasan langkah 1 – 4 yang sudah dilakukan tadi, apakah sudah benar atau ada yang terlewatkan. Kemudian jika Sobat yakin sudah benar klik Pasang BlankOn
Cara Install Blankon 10 Tambora #6 – Proses Instalasi BlankOn 10 Tambora
Pada tampilan selanjutnya kita akan dibawa pada langkah proses instalasi BlankOn 10 Tambora ke hardisk. Disini kita akan bisa melihat progres bar pemasangan hingga selesai. Apabila didalam komputer sudah terisi Sistem Operasi Windows, maka BlankOn Installer akan otomatis memasang grub loader dengan menyertakan pilihan Windows 10. Sampai tahap ini tugas Sobat tinggal menunggu, sambil menikmati secangkir kopi hangatnya serta camilan yang sudah disiapkan tadi. 😀
Cara Install Blankon 10 Tambora #7 – Pemasangan BlankOn 10 Tambora Selesai
Dan akhirnya Sobat akan memiliki sistem operasi BlankOn 10 di Komputer Sobat jika sudah melihat tampilan ke 7 dari proses cara install Blankon 10 Tambora.
Demikian Sobat Kangdede, 7 Langkah Cara Install BlankOn 10 Tambora. Mudah bukan? Selamat mencoba