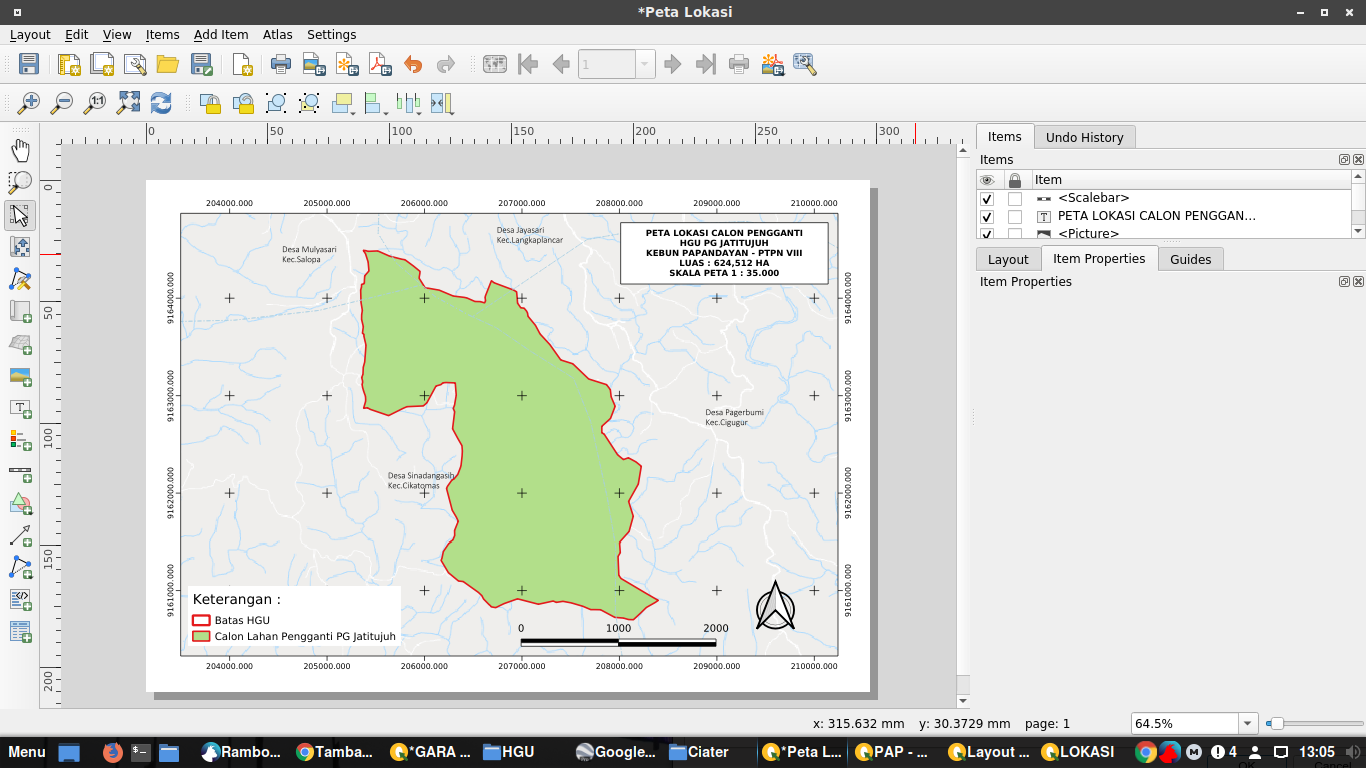Cara membuat print layout di qgis | Kangdede.web.id – Untuk dapat mencetak sebuah peta dari Qgis kita harus membuat sebuah layout sama seperti aplikasi GIS lainnya seperti Arcgis atau Arcview.
Berikut cara membuat print layout di Qgis :
Daftar Isi
Memastikan System Coordinate Reference
Pertama yang harus dilakukan adalah memastikan system coordinate reference pada peta yang kita gunakan apakah sudah sesuai atau belum. Hal ini untuk memastikan koordinat yang tampil pada layout adalah koordinat yang diinginkan seperti UTM Zone 48S / 49S. Cara memastikan sistem koordinat yang digunakan adalah dengan mengarahkan pointer mouse ke pojok kanan bawah jendela qgis

Membuat Print Layout Baru
Jika sistem koordinatnya sudah benar, maka kita lanjutkan ke langkah berikutnya. Pada aplikasi Qgis klik menu Project, kemudian klik New Print Layout
Baca Juga : Cara Menambahkan Peta Google Earth di QGis

Masukkan nama layoutnya.. (contoh : peta lokasi) lalu klik OK

Maka akan muncul jendela layout Peta Lokasi dengan tampilan kertas kosong ditengahnya.
Mengatur Ukuran Kertas
Langkah pertama yang harus kita tentukan adalah ukuran kertas. Untuk merubah ukuran kertas, kita klik kanan pada gambar kertas kosong ditengah, lalu klik Page Properties..

Maka di Item Properties akan muncul pilihan untuk mengatur ukuran kertas, orientasi serta background. Kita atur kertas sesuai dengan ukuran yang kita inginkan.. misalnya saja A4 dan orientasinya lanscape
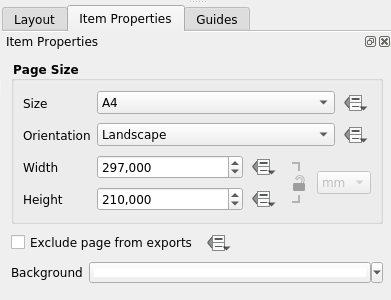
Menambahkan Peta ke Layout
Untuk menambahkan peta kedalam print layout kita klik icon Adds New Map To Layout.

Setelah itu Sobat bisa klik dan drag pointer mouse dari ujung kiri atas ke ujung kanan bawah hingga menjadi sebuah kotak. Setelah mouse klik dilepaskan akan muncul layout peta seperti gambar dibawah ini :
Sobat bisa mengatur skala peta pada item properties disamping kanan jendela layout. Contohnya pada peta yang kangdede buat, kangdede setting skala petanya 25.000. Jangan lupa untuk mengaktifkan lock layer dan lock style for layer sehingga perubahan pada layer dipeta tidak akan mempengaruhi tampilan pada layout.
Membuat Grid dan Koordinat
Selanjutnya kita membuat grid, frame dan koordinat pada layout peta. ketika posisi layout peta masih dipilih, scroll kebawah item properties, lalu pada grid klik panahnya hingga muncul tampilan penambahan grid. Klik tanda + (Plus), hingga muncul Grid 1 pada kolom grid. Lalu klik Modify Grid..

Mengatur Grid
Lalu akan muncul Map Grid Properties. Disinilah kita mengatur grid yang kita sesuaikan dengan keinginan, antara lain :
- Grid Type untuk mengatur jenis grid apakah Solid (garis), Cross (garis silang) atau Marker (titik). Sobat bisa mencoba sendiri sesuai selera.. 😀
- CRS untuk merubah Coordinate Reference System. Saya rasa ini tidak perlu dirubah karena kita sudah komit sebelum membuat layout peta untuk menetapkan sistem koordinate yang akan digunakan.
- Interval Units untuk merubah satuan panjang layout peta, apakah menyesuaikan dengan unit peta (maps unit) atau menggunakan milimeter atau centimeter. Inipun sebaiknya kita gunakan maps unit saja.
- Untuk pilihan dibawahnya akan menyesuaikan dengan grid type, jika kita tadi pilih solid, maka pilihan yang muncul adalah line type, jika kita pilih cross maka akan muncul cross width. Sobat bisa atur sesuai selera.

Membuat Frame Grid
Langkah selanjutnya adalah membuat frame grid, yaitu tanda – pada sisi kiri, kanan, atas dan bawah layout peta. Tanda tersebut sebagai bagian dari tampilan koordinat. Sobat bisa mencoba sendiri frame style, frame size atau line thickness dll… 😀 dan lihat perbedaan tampilannya di layout peta.

Menampilkan koordinat
Langkah selanjutnya membuat koordinate dengan memberikan ceklist pada pilihan Draw Coordinate. Kemudian atur jenis koordinat Format, apakah mau degree atau decimal.
Demikian juga dengan tampilannya, tentu saja kita inginkan koordinate yang muncul menyesuaikan orientasinya dengan layout. Maka untuk yang left dan right kita ubah menjadi vertikal.

Untuk mengatur jenis font dan warna kita scroll menu ke bawahnya ya..

Membuat Judul Peta
Untuk membuat judul Peta Sobat bisa menggunakan icon tool Adds a new label to layout

Setelah diklik icon pada toolbar disebelah kiri jendela layout tersebut, lalu arahkan pointer mouse ke lokasi didalam peta yang mau diberikan judul. Setelah itu click and drug membentuk persegi empat. Setelah selesai maka akan muncul teks Lorem ipsum. Sobat tinggal mengganti teks tersebut di item propertis.

Untuk pengaturan huruf, warna huruf margin dll, silahkan Sobat coba sendiri pada menu Appearance.
Membuat Legenda
Untuk membuat legenda, Sobat bisa menggunakan icon tool Adds new legend to layout

Setelah diklik, Sobat bisa melakukan click and drug pada layout diposisi yang akan diberi legenda / keterangan. Setelah itu maka akan Sobat bisa merubah isi legenda pada Item Properties.

Title digunakan untuk membuat judul legenda. Title aligment untuk membuat perataan judul (rata kiri, tengah atau kanan) sedangkan untuk merubah item dilakukan dengan cara menghilangkan auto update, sehingga ada beberapa legenda yang bisa kita hapus. Adapun keterangan dari item legenda bisa kita rubah dengan melakukan double klik pada judul legenda di legend item properties
Sobat juga bisa merubah jenis, ukuran dan warna font, serta memberikan frame dan background pada menu yang ada dibawah legend item properties.

Membuat Arah Mata Angin
Untuk menambahkan arah mata angin pada layout peta, kita bisa menggunakan icon tool Adds a new picture to layout.

Seperti biasa, setelah diklik icon tersebut, sobat lakukan click and drug berbentuk segi empat pada bidang layout peta yang diinginkan. Lalu pada item properties, kita klik panah disebelah kiri menu Search Directories. Maka akan muncul berbagai pilihan gambar, klik yang sesuai dengan selera.

Sobat juga bisa menambahkan gambar selain dari template yang disediakan oleh Qgis.
Menambahkan Garis Skala (Scale Bar)
Untuk menambahkan garis skala, Sobat bisa pergunakan tool Adds a new scale bar to the layout.

Setelah diklik, seperti biasa sobat lakukan click and drug pada bidang layout peta yang ingin dipasang garis skala. Dan pengaturannya bisa sobat gunakan pada Item Properties disebelah kanan jendela layout.

Nah saya kira untuk layoutnya udah lumayan rame ya… 😀 Jadi Untuk tools lainnya, bisa Sobat coba sendiri ya..
Hasil dari pekerjaan kita diatas, akan nampak seperti ini ya Soba :

Dan terakhir, hasil layout tersebut bisa langsung kita print, atau diekspor kedalam berkas gambar (jpg, png dll), svg atau pdf, dengan menggunakan icon toolbar dibawah ini :

Sampai disini semoga artikel Cara membuat print layout di qgis bisa dimengerti dan bermanfaat.. Jika ada saran dan pertanyaan silahkan pada kolom komentar. Insyaa Allah akan disempatkan menjawab dan bisa digunakan untuk bahan perbaikan artikel kedepannya.